Notebooks’ formatted documents support most WYSIWYG style editing functions. They remain light weight and avoid any extra functionality that would make it difficult to maintain the documents. (If you ever created a formatted document and started to assign individual fonts, font sizes, colors and styles, and if you then tried to change that, you probably know what we are referring to.)
- Paragraph formats (title, subtitle, headings, paragraph, quotes and more)
- Text styles (bold, italic, underline)
- Text alignment (left, right, center, justified)
- Numbered and bulleted lists
- Embedded photos
- Text colors
- Text highlighting
Notebooks’ formatted documents are stored as HTML. HTML is very flexible and can be viewed on any device and platform with any standard browser. You can edit those documents on your computer with HTML-capable applications like TextEdit, Word, Pages, and – of course – Notebooks for Mac
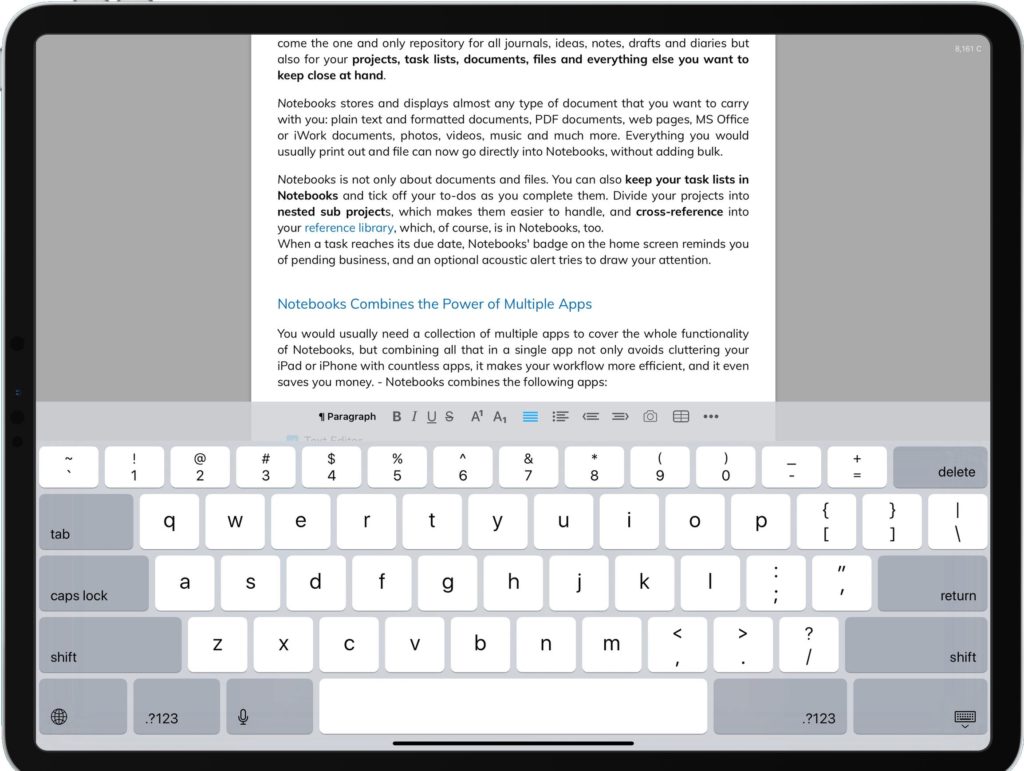
The Basics
- Tap the text to bring up the keyboard and start writing.
- A set of formatting buttons on top of the keyboard lets you quickly assign styles and formats or insert images, links, timestamps or the current position.
If you wish, you can also activate the extra buttons available for plain text. - A live counter displays the total number of characters or words in the document. With text selected, the counter displays the number of selected words or characters.
- To undo the last changes, shake your iPhone or iPod touch, or use the Undo key on the iPad’s keyboard.
- To undo all changes made during the current editing session, hide the keyboard and select Revert to Previous from the action menu.
- To hide the keyboard, tap the Done button, tap the hide keyboard button on the iPad’s keyboard, or simply swipe left or right across the text.
- Highlighting a phrase or assigning a text color is available from the “cut/copy/paste” menu when the keyboard is hidden (select a word or phrase and the menu pops up automatically).
To remove color or highlight, just select Remove Format from the menu.
Document Style
A document’s overall format is defined in its style, which can be set at several levels:
- In Notebooks’ settings: this is the default style which is applied when no other style is set
- In a book’s info: this becomes the default for the book and all its contents
- In a document’s info: overrides all other settings and is applied to this document only
The styles are CSS1 which are common for HTML and not too hard to create and modify. Notebooks provides a few pre-installed styles, but you are free to add you own. (If you have a favorite style that you want to share with others, please let us know so we can put it into our download area or even include it into Notebooks!)
Please take a look at our guide for more details about how to install your custom document styles.
