The Settings section allows you to personalize many aspects of Notebooks’ appearance and functionality. It is available by tapping the cogwheel button in the bottom left corner of a book.
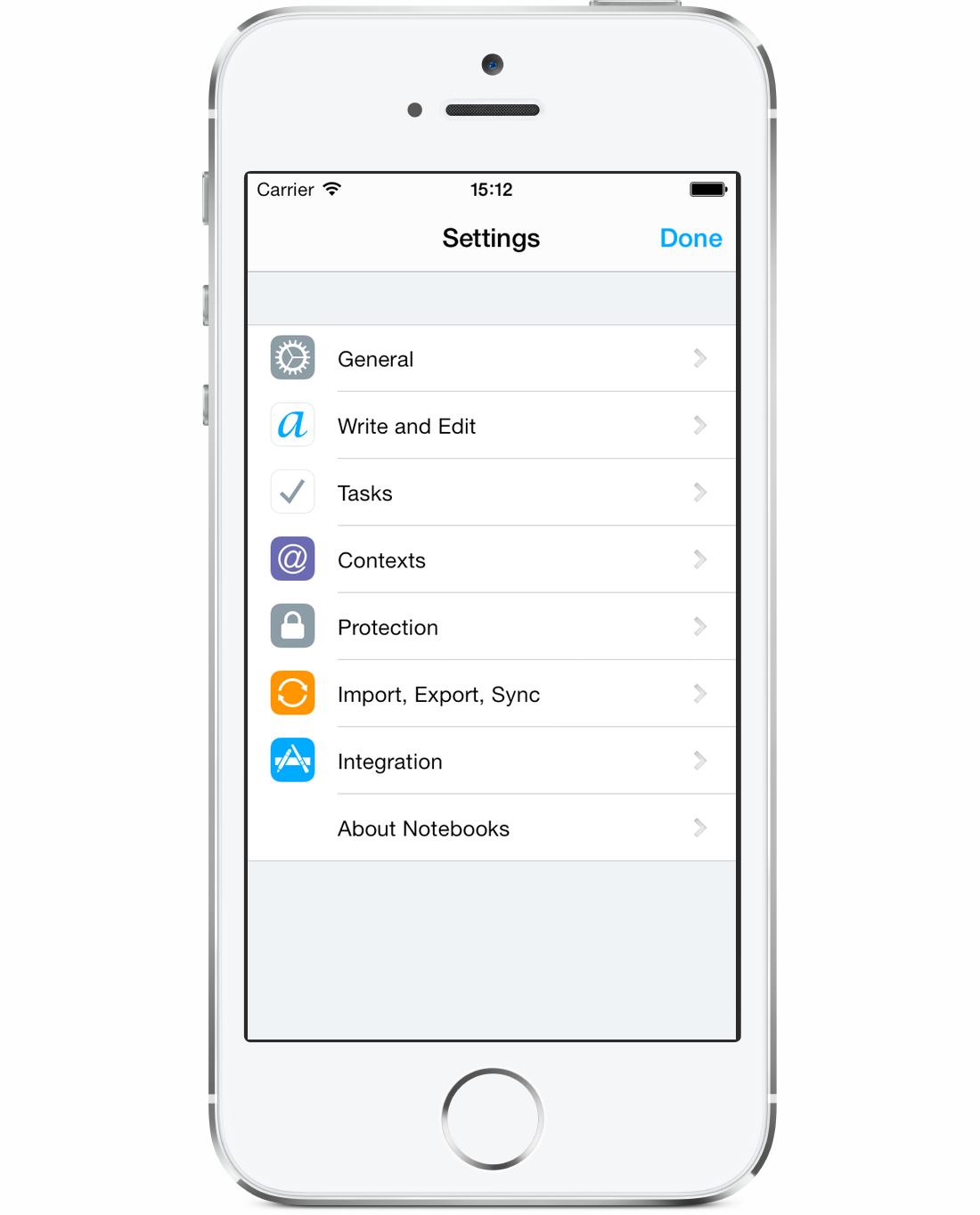
Most options should be self explanatory, so here we concentrate on the most important settings that might require explanation.
General
“Add” creates new note…
In book view, the “+” button’s default function is to display a menu on tap, and to create a new note on tap-and-hold. This switch reverses the function.
Custom Sort: New at top
With custom sort order selected, new documents which have not yet been explicitly positioned in the list, appear at the bottom by default. If you prefer to have them added at the top of the list, turn this option on.
Treeview for Move&Jump
When selecting Move or Jump, Notebooks shows one single list of all available book by default. For very long lists of nested books, this may be difficult to navigate. This option lets you switch to a collapsible tree view, which allows you to open and close books and keeps the list more manageable.
Email HTML as Attachment
When sending HTML documents by mail, the formatted text will appear in the email body by default. If you prefer that the formatted text is attached as an HTML document, turn on this switch.
Use Column View (iPad only)
Select the basic layout of Notebooks: Column view (like in Mail) or Full Screen view (like an XL version of “Notebooks for iPhone”)
Write and Edit
Default Document Type
The “+” button in the top right corner of a note by default shows a menu and lets you decide between a new plain text note and a rich text document. With this setting here you set the default type (plain or rich), and Notebooks no longer shows the menu.
Document Style
The appearance of a rich text document is defined in a so called style sheet (css, to be precise). The style sheet defines the line spacing, size and weight of heading, subheading and other paragraph styles, sets hyphenation and more. In this section you set the global style sheet which is applied when no other style is defined, and you can add your own css style sheets.
Default Font
Set the default font and font size to be used for notes throughout Notebooks. The individual settings for books and notes override this default.
Use Custom Colors
When on, you can define the default background and font colors for notes and documents in Notebooks. In addition to the preinstalled patterns you can add and select your own background image or background pattern from your albums. The individual settings for books or notes override colors and patterns defined here.
When off, Notebooks uses it default patterns and colors. (HTML documents have no background pattern with this setting)
Show Extra Keyboard Keys
Notebooks adds an extra row of keys to the top of the built in keyboard and provides quick and convenient access to characters which are hard to reach otherwise or which do not exist at all (TAB or cursor keys, for example). If you do not need or want these keys, turn them off here. – More info about the extra keys is available on a separate page.
Select Keys
The row of extra keys contains a default set of keys which we think are convenient. We know that this selection may not be ideal for everyone, so you are free to define your own set of keys.
To set a key, just tap it in this section and type the character (of phrase, if you wish) to assign it to the key.
Password for PDF Documents
With this switch turned on, Notebooks prompts you for a password when you create a PDF. To open a protected PDF in Notebooks or on any other device, the user needs to enter the exactly same password. (When Notebooks prompts for a password and you leave the field empty, the PDF will not be encrypted).
Tasks
Default Inbox
The default inbox is a task list for unsorted or “incoming” tasks. Usually this is a list at the top of the hierarchy where it is easy to find, but you are free to set any of your task lists as inbox.
When you select a word of phrase in a document, the pop up menu has an option to add this phrase a new task in your inbox.
Prefix for Tasks
Notebooks can automatically divide a note into tasks (by paragraph or line, for example). To make that process more flexible you can define a character or phrase which should mark a task. An example should make that clearer:
If you set the character “#” as prefix here, Notebooks looks for lines starting with “# ” (please note the trailing space) and extracts only those lines as tasks; all other lines are ignored.
This can be very handy when typing meeting minutes, for example, as you can mark tasks or todos while typing and quickly extract them later.
Delete Note after Split
Turn this option on if you want Notebooks to delete the original note after converting it to a task list or splitting it into separate tasks. (This has no effect when extracting tasks at a prefix).
Import, Export and Sync
iTunes File Sharing
Turn this on if you want to exchange documents with your computer through iTunes. When on, you find the options Export to iTunes in the action menu of books and documents.
Dropbox Sync
Activate synchronization with Dropbox, log in to Dropbox and adjust settings. When on, you find the option Sync – Dropbox in the context menu of books.
WebDAV Sync
Turn this option ON if you want to synchronize Notebooks with a WebDAV service.
WiFi Sharing
Turning this on adds the option “Share This Book” to the books’s action menu. Set a username and password of your choice which need to be entered on the computer from which you to connect to Notebooks.
Mark unsynced Notes
When this option is ON, Notebooks displays a special icon for books and documents that have been modified since the latest synchronization.
