WiFi Sharing
WiFi Sharing turns Notebooks into kind of a hard drive (a WebDAV server, to be exact) that you can access from any computer on the same wireless network. This is an efficient way of getting documents into and out of Notebooks without using an any cloud service.
WiFi Sharing allows you to
- Drag&drop documents between your computer and Notebooks.
- Open documents from and save them to Notebooks directly from your computer.
- Synchronize Notebooks between different devices (iPhone and iPad, for example).
Start Sharing the Contents of a Book
To activate WiFi Sharing, select Share this Book from a book’s action menu. This makes the contents of this book available for sharing.
Access Shared Content from a Computer
To access Notebooks from your computer, your iPhone/iPod touch/iPad and your computer need to be connected to the same wireless network. On your computer you need WebDAV compliant application like Mac OS Finder, Windows Web Folders or Network Places, Cyberduck, Transmit, and the like. You cannot connect to Notebooks with a web browser.
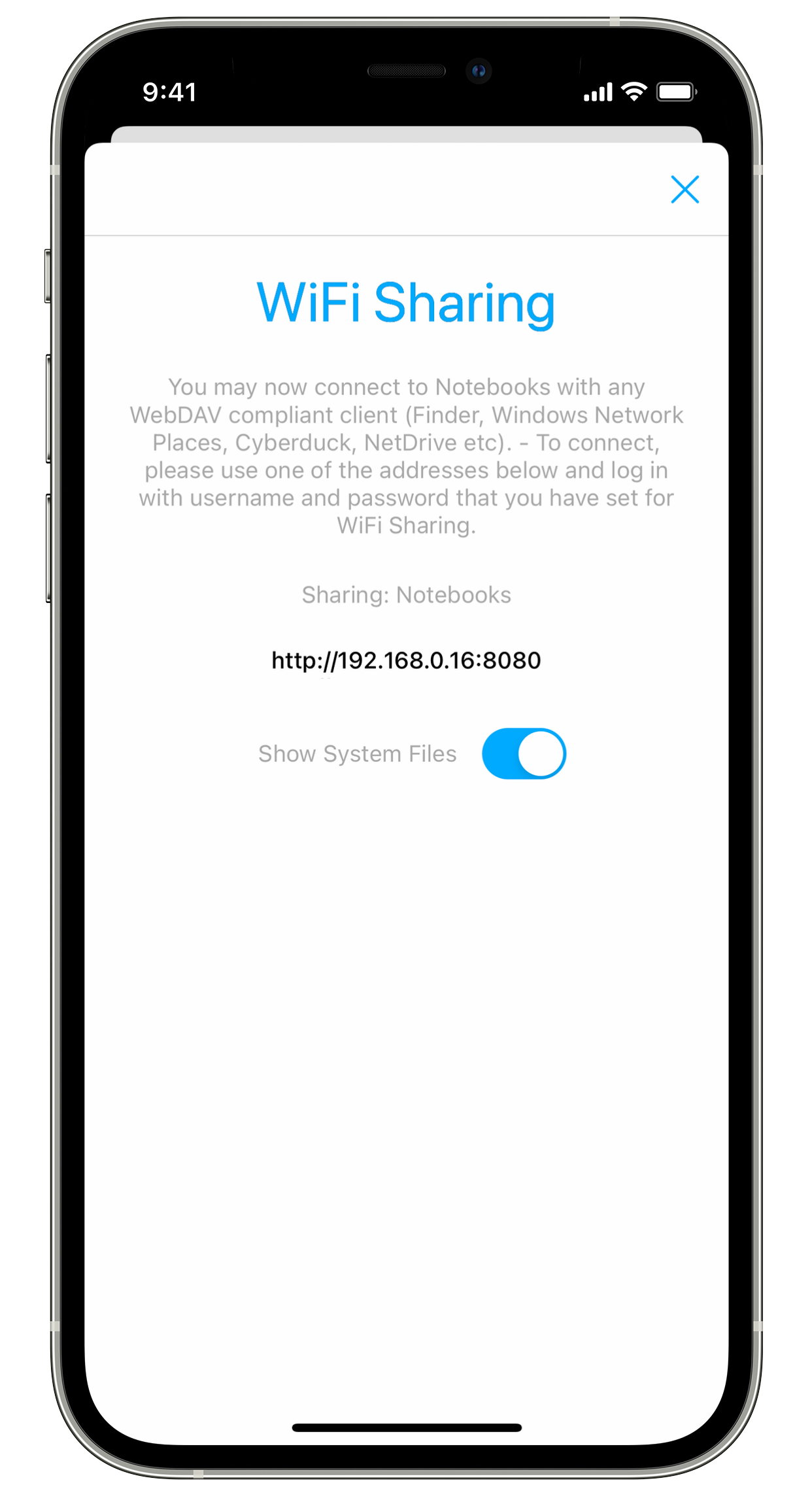
Step by step guide:
- Make sure that your iPhone/iPod touch/iPad has an active WiFi connection to the same network your computer is connected to.
- Make sure you have enabled WiFi Sharing in Notebooks’ settings.
- Open the book that you want to share.
- Select Share This Book from the action menu (in case you have several sync options enabled, select Sync… first, then Share This Book).
- Unless already done, Notebooks will ask you to set a username and password of your choice; you will have to enter these when making a connection from your computer.
- Notebooks now displays a page with all details you need to connect.
- Using the Mac OS Finder’s “Connect to Server”, Windows’ “Network Drive” or your favorite WebDAV client like Cyberduck, Transmit, NetDrive etc. connect to Notebooks.
- You can now access Notebooks’ documents like a folder on your hard drive. Depending on the type of client you are using, you can also up- and download folder structures and open/edit documents by double-clicking on them.
If you have problems connecting to Notebooks from Windows, you might consider using the free application NetDrive.
