Notebooks 11 is a major upgrade. It introduces iCloud Drive support, an optional Solarized user interface, extended editing functions for plain text and formatted documents, an option to use colorized syntax highlighting for Markdown and more. Notebooks 11 is a free upgrade for all users of Notebooks 10.
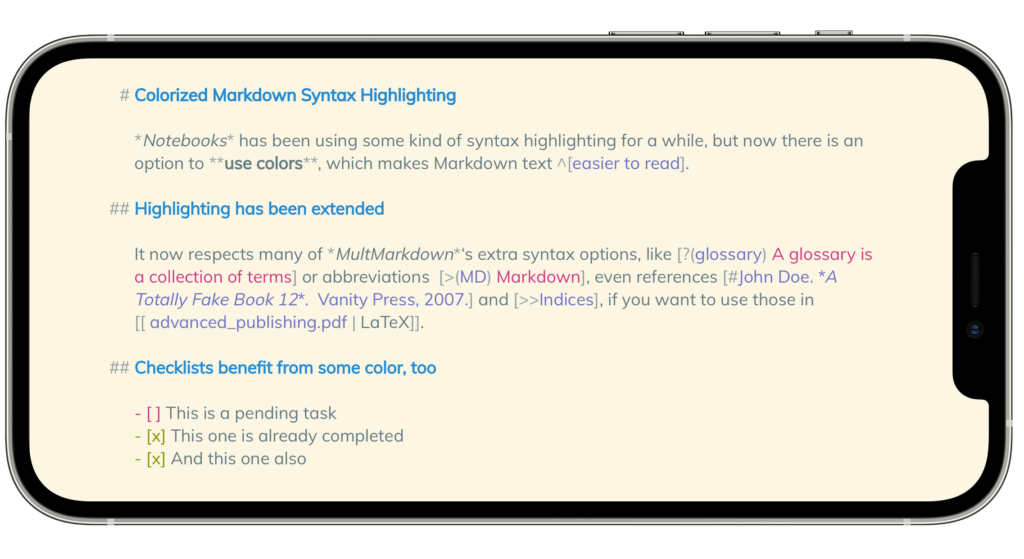
A Summary of What’s New
- iCloud Drive Support: you can now use iCloud to sync your documents between iPad, iPhone and Mac (Notebooks for Mac 2.4).
- Manage separate sets of documents (local and on iCloud Drive) and switch between them anytime. – With an optional in-app purchase you can select custom storage locations, work on other app’s documents and even store your documents on connected drives or USB sticks.
- Solarized user interface style, as an alternative to the iOS standard colors.
- Colorized syntax highlighting for Markdown.
- Create flowcharts using Mermaid in Markdown.
- New editing functions in plain text (move lines up and down, sort selected, etc.)
- Performance improvements, corrections and user interface refinements.
The Changes in Detail
iCloud Drive Support
We are glad to finally provide our users with an option to synchronize their documents between all their connected documents through iCloud. Many of you may remember our previous reservations regarding reliability and predictability, but much has changed, and now we tend to say that iCloud sync is the most natural, seamless and comfortable sync option in Notebooks. You find all the details in a dedicated article.
(To avoid confusion: iCloud sync is an option like Dropbox or WebDAV sync, so if you prefer any of those, you can of course still use that to sync your documents.)
Manage Separate Sets of Documents
To take things a step further, Notebooks 11 allows all users to manage two sets of documents. One set is stored in Notebooks‘ local storage, the other on iCloud Drive. With a simple flick of a switch, users can toggle between these sets. This is a convenient way of separating business documents from private files, or confidential from public records.
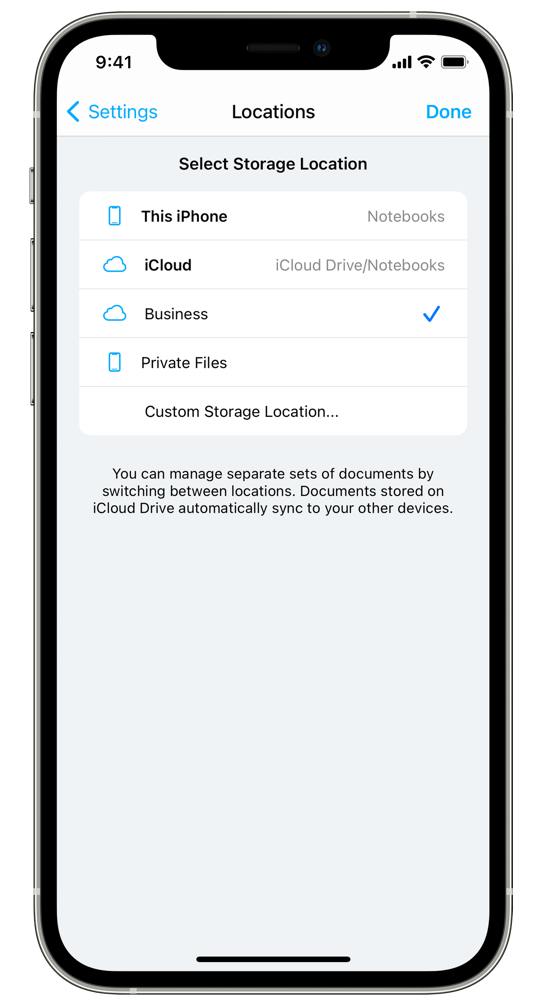
Custom Storage Locations (In App Purchase)
An in app purchase unlocks even more flexibility: users can select custom storage locations on device, on iCloud Drive or on a connected drive or USB stick. Create new folders, select existing ones, or point Notebooks to the document folders of other apps. The last example allows you to use Notebooks as editor for documents stored by other applications.
- Notebooks remembers the previously selected locations and lists them in chronological order.
- You can rename those locations, because sometimes the automatically selected name may not be accurate or exact enough.
- To delete a location from the list, just swipe left across its entry in the list. This just removes the entry from the list, it does not touch the location or any contained documents.
External Storage Locations
Using a folder on a connected drive or USB stick provides maximum privacy and portability for your documents. Moving the drive from iPhone to iPad to a Mac, you can always work on the same set of documents. There is no need to synchronize through a cloud service, and so you always stay in full control of your documents.
When selecting an external storage device, please make sure to use one with fast read/write speeds, otherwise Notebooks‘ performance will be impacted.
Solarized Appearance
Inspired by Ethan Schoonovers’s color palette, this scheme provides warmer colors and reduced contrasts in light and dark system appearance. It is available from Notebooks‘ Settings > General > Appearance, and makes long writing and working sessions even more enjoyable.
Formatted Documents
- If you start a new line with a character like “- “, “• ” or a number “1. “, Notebooks 11 automatically creates a list (bulleted or numbered).
- There is now an option to remove a link from selected text, available from ••• menu.
Plain Text
Notebooks 11 provides new actions for manipulating text:
- Move the current line up or down, or to cut the current line. These actions are available from a new set of extra keyboard keys, and also via external keyboard shortcuts (ctrl-alt up/down/backspace).
- Another new action allows you to sort selected lines by alphabet, available from the ••• button.
- Search in plain text has become much faster, reliably scrolls to the first search hit even in very long documents, and now highlights all search hits, even if there are hundreds of them.
- Settings: the options Autodetect Lists and Align Lists have been merged into a single setting, so when autodetect is selected, lists are aligned, too.
- The advanced editing extra keys dynamically adjust their labels, which makes it easier to anticipate what they are going to do.
Markdown
- Notebooks 11 includes extended Markdown syntax highlighting with an option to colorize syntax.
- When using the default Markdown converter it is now possible to use
{{TOC}}multiple times within the same document and have that tag replaced with the table of contents. - Support for Obsidian style
[^ footnote]and MultiMarkdown style[^footnote]in addition to regular Markdown footnote style. - Support for Wiki links with alias, like
[[link_to_target | readable text]]. - Clickable checkboxes (
- [ ]) are correctly rendered in MultiMarkdown, too. - Correctly apply typographic quotes setting in MultiMarkdown.
- Mermaid Flowcharts: Notebooks 11 automatically detects Mermaid code in Markdown and renders it by including the necessary scripts. – All you need to do is start a fenced code block with
```mermaid.
LaTeX Support
We added the option to duplicate Markdown files as LaTeX a couple of releases ago, and now we have improved that a bit:
- Notebooks 11 introduces a new syntax for including indices like
[>>Index Term]. This adds “Index Term” to the index at the end of the document. - The conversion to LaTeX produces a more complete document including bibliography, glossary, acronyms and indices. For some this can already be the final document to be converted to PDF, for others this could be a starting point to be tweaked for final output.
Document Styles
- Updated for list of footnotes and a glossary at the end of the document.
Misc
- New icons for smart books.
- New option to display color labels as “bullets” instead of painting the background. Convenient especially with dark appearance.
- Use popup menus from extra keyboard buttons on iOS 14.
- Set a task’s repeat interval to up to 90 days (instead of 31, as before).
- Global search includes context tags.
- iPad: The document’s header displays a “full size” button; while advanced users won’t need that, it is probably convenient for all others.
- Evernote import includes all attributes (location, author etc) and saves them as part of the document’s system file (although not yet displayed, they are still conserved).
In case you missed Notebooks 10, you find all the details in this article.
Notebooks 11 is available on the App Store. Should you run into any issues, please let us know.

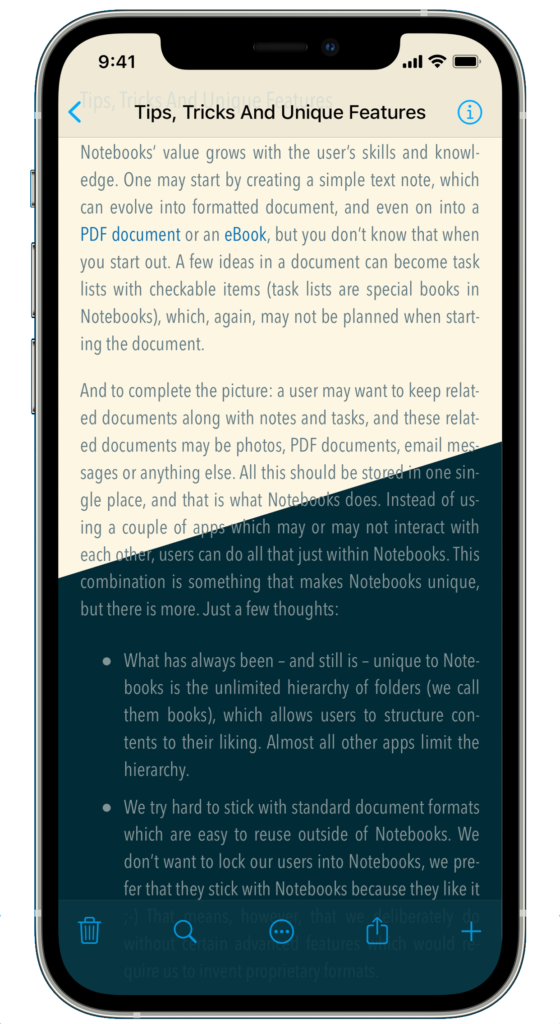
The photo import function does not work properly. Please inform how to fix. Thank you
Hi Stephen,
Thank you for your feedback. We are not aware of any issues regarding photos, so may I ask you for a few more details?
Are you trying to add photos to a book or to a document? Formatted or plain text document? From the album, the camera, or do you copy the image from somewhere else? You see, there are quite a few options 🙂
Which result do you get (so: what exactly does “not work properly” mean)?
Best,
Alfons