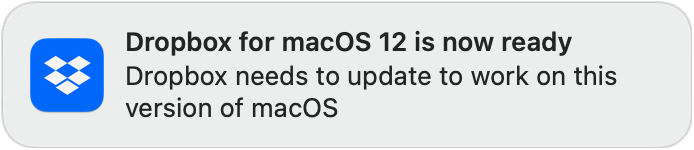
Dropbox‘ recent upgrade introduced a few fundamental changes regarding its storage location. Most importantly, Dropbox no longer stores its documents in Home/Dropbox – or which ever folder you chose -, but instead needs to use Home/Library/CloudStorage/Dropbox. For convenience, you reach this folder as Dropbox from the Finder sidebar’s Locations section.
This change has some influence on Notebooks, too. Here are a few tips and hints.
- You might want to Quit Notebooks before allowing Dropbox to move its documents.
- If possible, try not to open and use Notebooks on this Mac while Dropbox moves its documents to the new location.
- When you then reopen Notebooks, you need to select a new “Notebooks Home“. This is because the previously selected location
Dropbox/Notebooksno longer exists. To select the new Home, just click on Dropbox in the sidebar and choose Notebooks. (If you have been using a different folder than “Notebooks”, select that instead). - Notebooks opens and displays your documents as usual, but it might not display the correct number of Due Tasks, Favorites and Contexts. Moreover, search may not yield any results. This is because macOS Spotlight, which Notebooks uses for all these tasks, needs to reindex the documents.
- Trigger a Spotlight reindex of the volume which holds your Dropbox documents.
- Open System Settings > Siri & Spotlight > Spotlight Privacy
(on macOS 12 and earlier, open System Preferences > Spotlight > Privacy)
- Add the whole volume containing your Dropbox documents (that is “Macintosh HD“, for example, not just the user’s Home directory) to the Privacy list.
- Wait a few seconds.
- Remove the volume from the Privacy list again.
- Spotlight starts reindexing the volume, which may take a while. To determine if Spotlight is still indexing, use cmd-space to open Spotlight and type a few characters; now wait about a second and you should see a progress bar indicating the progress.
- Open System Settings > Siri & Spotlight > Spotlight Privacy
- When done, open Notebooks, right-click the smart book Contexts and select Refresh Contexts to update their contents and correct the numbers displayed.
Now Notebooks can use the new Dropbox location as before.
Notebooks and “Dropbox for macOS 12”
