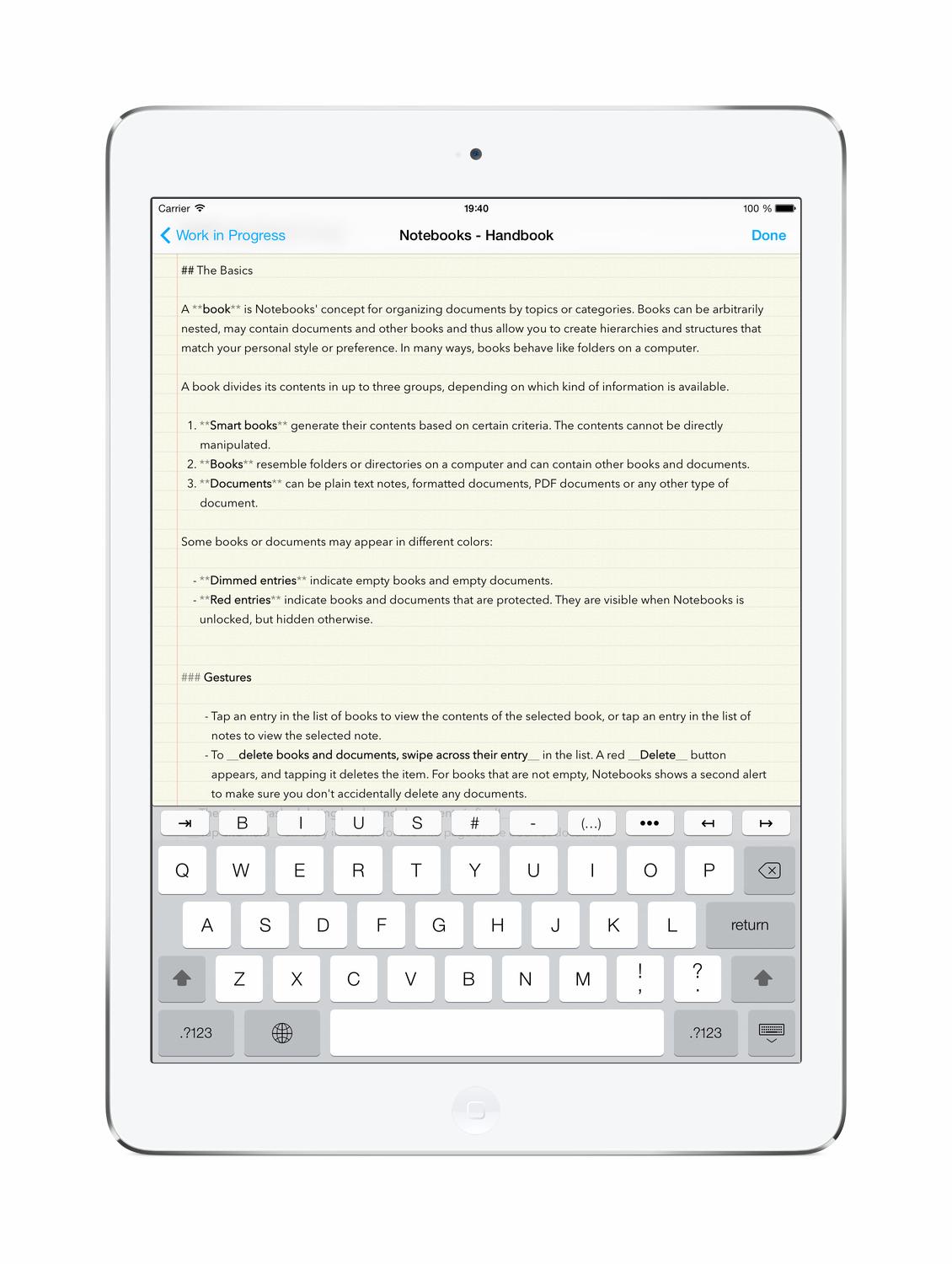
Plain text notes in Notebooks appear with a ruled background by default. You can change that background globally, or for books or notes individually.
Plain text notes do not support any type of formatting. They use a single font, font size and color. This may sound very limiting, but has its clear advantages: plain text is the most universal format and can be read and edited on almost any device. Typing plain text is distraction free; there is no need to care about format and style, it is just about writing.
Plain text notes can be converted to rich text (HTML) anytime, so you can start with a text note and turn it into a formatted document later. If you want, you can even use Markdown in the plain text to specify styles and formats. More on that in an extra section.
Gestures
- Tap somewhere within a text note to bring up the keyboard and start writing.
- A series of extra keyboard buttons above the keyboard provides quick access to special characters or cursor keys. You can redefine these keys in Notebooks’ settings, but you can also turn them off if you do not need them.
- A live counter displays the total number of characters or words in the document. With text selected, the counter displays the number of selected words or characters.
- To undo the last changes, shake your iPhone or iPod touch, or use the Undo key on the iPad’s keyboard.
- To undo all changes made during the current editing session, hide the keyboard and select Revert to Previous from the action menu.
- To hide the keyboard, tap the Done button, tap the hide keyboard button on the iPad’s keyboard, or simply swipe left or right across the text.
Actions
Available actions to convert the note or to extract tasks from its text are described in an extra section
