Smart Books
Depending on your settings, Notebooks may display a selection of smart books at its top level. These smart books give you quick access to important collections of documents, like tasks or recent items, without needing to navigate through the hierarchy of regular books.
Smart books are different from regular books because they present documents based on specific attributes or criteria, not based on their location within Notebooks. They dynamically gather their contents when you open them, and you cannot create new documents in smart books or move documents to smart books. Documents either appear in a smart books automatically – like in recent items or recently modified -, or you add them by setting a specific attribute, like Favorite or a specific Context.
Basics
- Notebooks‘ smart books include Due Tasks, Favorites, Inbox, All Tasklists, Recent Items, Recently Modified, Contexts, Protected Items and Trash. Not all of these smart books are available on all platforms, though.
- The list of smart books is available at Notebooks top level 1. On a Mac, smart books also appear at the top of the outline, which is the leftmost column in the three pane display.
- Some smart books may appear or disappear depending on settings and content. Due Tasks, for example, appears only when at least one task is due; Inbox, Contexts or All Tasklists appear once you enable them in settings.
- To open a smart books’ document in its original location (i.e. the book physically containing the document), right-click it on a Mac and choose Show in Enclosing Book, or tap and hold it on an iPad or iPhone and select Open Enclosing Book. These options are available in different places.
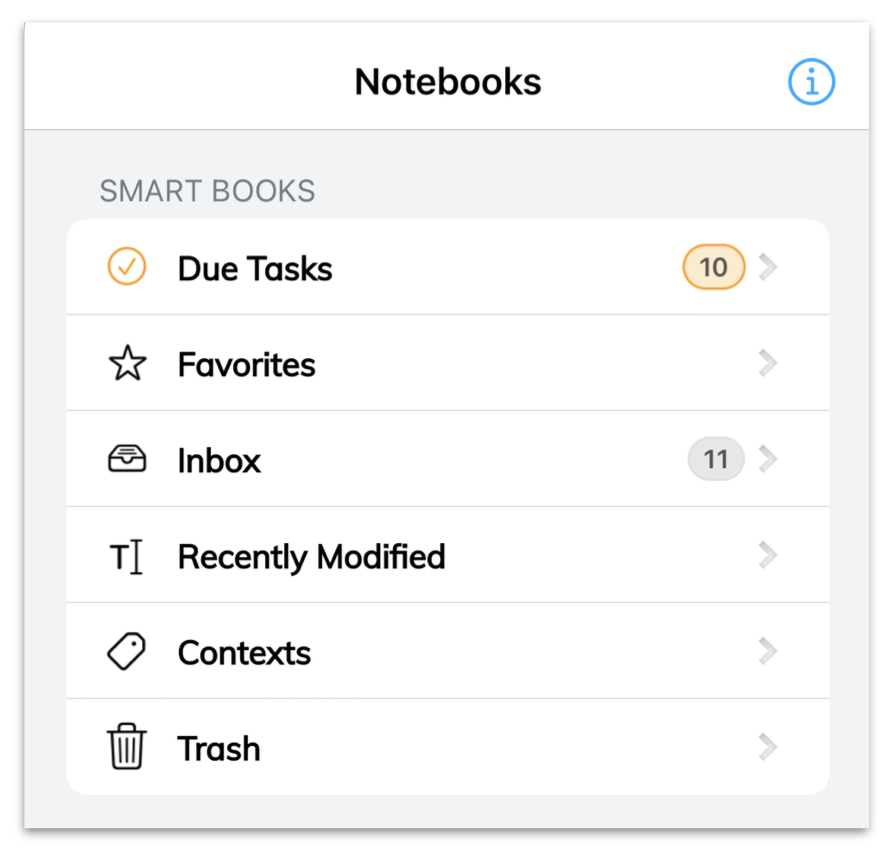
Due Tasks
This smart book appears when you have at least one task list, and either one due task, or you set Notebooks to look ahead for due tasks. It displays all tasks that are due or will become due within a specified time frame. You can customize this look ahead timeframe to extend up to 30 days, giving you a clear overview of upcoming tasks and deadlines. You can sort the list of due tasks by title, creation date and state/due date.
On iPhone & iPad
- Select the look ahead timeframe from the title menu (tap the title to open that menu).
- From the list of due tasks you also reach a calendar view, which provides a convenient way of viewing tasks sorted by due date.
On Mac
- Tap the ••• button in the document list’s header to set the look ahead timeframe.
Favorites
This smart book lists books and documents that you have set as Favorites. It automatically appears when you set the first favorite, and it disappears after removing the last favorite.
To make an item as favorite, swipe right across its title and click or tap the star button. Alternatively, you can right-click or tap and hold an item in the list and select the corresponding action from the context menu. – Use the same actions to remove an item from favorites.
You can sort the list of favorites by title, creation date, modification date and according to a custom sort order.
Favorites display a star icon next to their title, so they are easy to identify even in regular books.
Inbox
The Default Inbox is the designated book where Notebooks stores documents in cases where no specific parent book is provided. This happens, for instance, when sharing items from other applications, extracting tasks from documents, or when documents are created without assigning them to a particular book.
By default, Notebooks uses its top level to store documents without a parent, but you can use any book as your Default Inbox. The smart book Inbox provides quick access to the contents of this book, no matter where it is located within your structure. This means you can even set a deeply nested book as your default inbox and still conveniently access it from Notebooks‘ top level.
To set a book as your default inbox, right-click or tap and hold its title in the list and select Use as Inbox from the menu. You can also access this option from a book’s title menu on iPhone or iPad, or via the ••• menu in the header of the document list on Mac.
Selecting a default inbox does not automatically display the smart book Inbox. To make it visible, you also need to enable the corresponding option in Notebooks‘ Settings under Tasks.
All Task Lists
This smart book provides a consolidated view of all task lists, regardless of where they are located within Notebooks, giving you a quick overview of your pending tasks without needing to navigate through nested hierarchies.
Task lists always display a badge showing the number of open and due tasks. If a list doesn’t have a badge, it means there are no open tasks in that list.
To make this smart book visible, you need to enable the corresponding option in Notebooks‘ Settings under Tasks.
Recent Items
This smart book shows a list of recently viewed documents, with the most recently accessed one at the top. You can customize how many items Notebooks should display in this list.
On iPhone & iPad
- By default, Recent Items is turned off, but you can enable it in Notebooks‘ settings under General > Recent Items.
- You can also adjust how many recent items should appear in the list through the settings.
On Mac
- Recent Items are always enabled.
- You set the number of recent items from the ••• button in the document list’s header.
- The list of recent items is accessible from the File Menu under Open Recent, too.
Recently Modified
This smart book displays documents that have been recently modified, with the most recent changes appearing at the top. You can adjust how far back Notebooks should track modifications.
On iPhone & iPad
- By default, Recently Modified is turned off, but you can enable it in Notebooks’ settings under General > Recently Modified.
- You can adjust the timeframe from the smart book’s title menu, but also in Settings under General.
On Mac
- The smart book Recently Modified is always enabled.
- Adjust the time frame from the ••• button in the document list’s header.
If you’ve imported a document into Notebooks and aren’t sure where it was stored, checking this smart book can be an easy way to find it.
Contexts
This smart book lists all available contexts and provides quick access to the books and documents assigned to each. For every context, Notebooks show the number of items it contains, but excludes done or cancelled tasks if the option Hide Done Tasks is enabled.
- You can delete contexts from the list with a swipe gesture on an iPhone or iPad, or by right-clicking on a Mac.
- You can also add new contexts directly from this smart book.
- To refresh contexts and their associated documents, pull down the list on an iPhone or iPad, or right-click the smart book and choose Reload Contexts on a Mac. Typically, Notebooks handles updates automatically.
Protected Items
This smart books – available on your iPhone and iPad – appears when protection is enabled and Notebooks is unlocked. It displays all items that have their protection switch turned on.
When you protect a book, both the book and its contents become hidden. However, only the protected book itself will appear in this smart book, as its protection switch is on.
Trash
Though not a smart book in the strict sense, Trash provides access to recently deleted items that are pending permanent deletion. It is available on your iPhone and iPad.
- Tap an item in the list to restore it at its original location. Choosing Restore will put the document back and open it.
- To permanently delete an item, swipe left across its title and confirm.
- For bulk actions like restoring or permanently deleting multiple items, tap the ••• button in the toolbar.
When using Notebooks together with iCloud Drive, deleted items will also show up in iCLoud’s recently deleted, and also in your Mac’s system trash. This ensures you have multiple ways to recover items if needed.
- The top level book is the one that does not show a
< Backbutton in its top left corner, so it is the place where you cannot move up any further. ↩︎
