Storage Locations
For most users, the specifics of where Notebooks stores its documents won’t be relevant to their daily use. That is why we consider this an advanced topic, best suited for those looking for deeper understanding or more control.
Behind the scenes, Notebooks stores your books and documents in a hierarchy of files and folders on your device. The starting point is a single folder which contains the items you create at Notebooks‘ top level 1. This is why we sometimes refer to it as the “top level“, “Notebooks Home” or “root folder“.
The location of the root folder is is what we call storage location, and the reason why it deserves its own chapter is because you can have multiple storage locations. Each location is self contained, with books, documents, system files, and maybe even its own sync option. Switching between locations allows you to manage multiple independent sets of documents.
The option to have multiple separate sets of documents may be surprising, especially when inadvertently switching locations and suddenly finding all books and documents “gone” – when in fact Notebooks just points to a different root folder. This chapter explains everything worth knowing about storage location, switching locations, moving documents between locations and more.
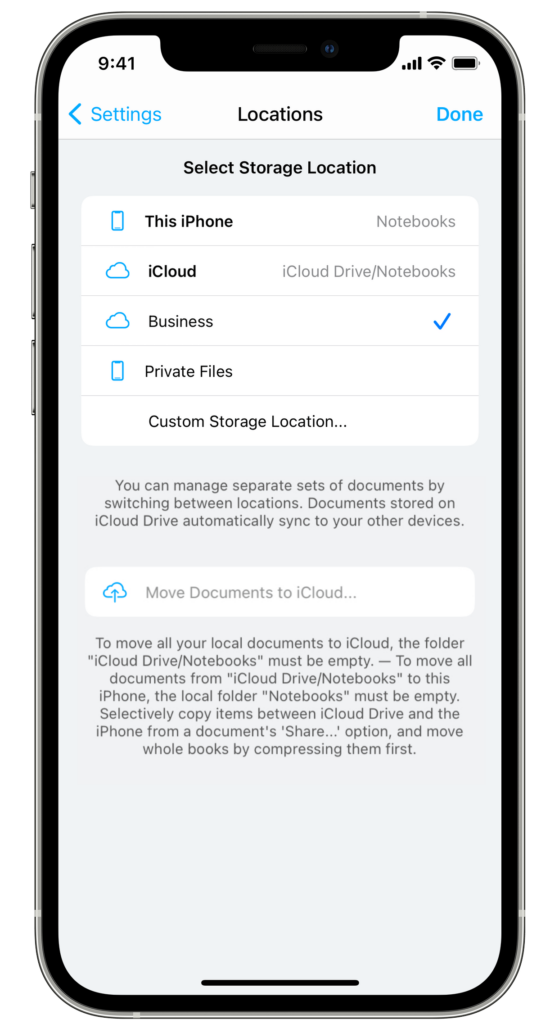
Choosing a Storage Location
On iPhone & iPad
When you open Notebooks for the first time and you are logged in to your iCloud account, Notebooks asks whether you want to store your documents on iCloud Drive. This prompt actually asks you to select a storage location, which is either iCloud Drive > Notebooks or the Notebooks folder on the local device. No matter what you choose at this moment, you can always change your selection later in Notebooks‘ Settings > Location.
By default, Notebooks for iPhone and iPad allows you to choose between two locations, one on iCloud and one locally, but an optional in-app purchase unlocks the option to choose any number of custom storage locations.
On Mac
When launching Notebooks for Mac for the first time, you are asked to select a “Notebooks Home” folder. Depending on your setup, Notebooks may suggest options like iCloud Drive > Notebooks or Dropbox > Notebooks as shortcuts, but you can choose any folder on your Mac or a connected drive. You can change the Notebooks Home anytime by choosing a different folder in Notebooks‘ Settings > General > Notebooks Home.
Switching Storage Locations
When changing the storage location in Notebooks‘ settings, you basically just tell Notebooks to use a different root folder. Notebooks will save the document you are currently editing, switch to the new root and display the books and documents it finds at the new storage location.
It is important to note that Notebooks does not move any of the existing documents when you change storage locations. So don’t be surprised if you find different or no documents at the new location, as this is expected. It allows you to manage separate sets of documents and switch between them, so you can conveniently separate business documents from private files, or confidential records from public ones, for example.
When you switch between “This iPhone or iPad” and “iCloud Drive” on your iOS device, your documents may appear missing if the new location is empty. Simply switch back to the previous storage location, and your documents will reappear.
Moving Documents between iCloud Drive and the Local Storage Location
If you have been using Notebooks with a local storage location (this iPhone or iPad or a local folder on your Mac) and now want to move your documents to iCloud for automatic sync, it is not sufficient to switch the storage location to iCloud Drive. As explained above, switching locations only changes the root folder, but does not move any documents. To move the documents to a new storage location, follow these steps:
On iPhone & iPad
To facilitate moving documents between the local storage location and iCloud, Notebooks for iPhone and iPad offers a dedicated tool. In Settings > Storage Location, you find the option Move Documents to iCloud…. If you are currently using Notebooks with iCloud, the option is labeled Move Documents to this iPhone or iPad…. Tapping this button first moves all of Notebooks‘ documents, and then switches the root folder to the corresponding storage location. So with one tap, you can migrate documents from the local storage to iCloud and vice versa.
Please note that moving documents from a local storage location to iCloud Drive automatically synchronizes the documents to iCloud and all other devices connected to the same iCloud account – Conversely, moving documents from iCloud Drive to the local storage location removes the documents from iCloud and all connected devices, too.
The option to move documents is available only if the target of the operation (iCloud Drive > Notebooks or this iPhone/iPad > Notebooks) is empty. This makes sure that the documents can be moved successfully without any conflicts. So if there is any doubt, Notebooks disables this action.
If the Move Documents… action is disabled, you can try to remove all documents from the designated target using the Files.app or, in the case of iCloud Drive > Notebooks, you can delete the contents of that folder from any other device connected to the same iCloud account. When the target is empty, the option to move documents will become available.
As an alternative to Notebooks‘ automatic migration, you can move books and documents manually from their current location to the new target using the Files.app.
On Mac
On a Mac, you always have access to Notebooks‘ documents from Finder. So to move books and documents between locations, you can simply move or copy them in Finder.
As Notebooks hides its system files in Finder, you may want to make sure that Finder shows hidden files before you move documents. The simplest way to show hidden files is using the keyboard shortcut shift-command-period. Now with all files visible, move them to their new location, and when done, hide the files again with the same keyboard shortcut.
Custom Storage Locations on iPhone & iPad (In App Purchase)
By default, Notebooks for iPhone and iPad allows you to use a local folder or iCloud Drive > Notebooks as storage location. If you want more options and select a specific folder on the device, on iCloud or on a connected drive or USB stick, or just manage more than two storage locations, you can unlock the Custom Storage Locations option.
To give an example, with custom storage locations you can use a shared iCloud folder for documents shared with your team; select a different iCloud folder for private documents; keep another set of documents in Notebooks‘ default location and synchronize that with Dropbox; yet another set of documents resides on a removable thumb drive for use on your iPhone, iPad and Mac.
So with Custom Storage Locations enabled,
- create new folders on the device, on iCloud or any connected device and use them as storage location;
- select existing folders as storage location;
- point Notebooks to the document folders in other apps, thus using Notebooks as editor for documents stored by other applications.
- Notebooks remembers the previously selected locations and lists them in chronological order, so you can quickly switch between them.
- You can rename the locations in the list, as sometimes the automatically selected name may not be accurate or correct.
- To delete a location from the list, just swipe left across its entry in the list. This gesture just removes the entry from the list, it does not touch or remove the folder or any contained documents.
- When selecting an external storage device, please make sure to use one with fast read/write speeds, as slow devices will degrade Notebooks‘ performance as well.
Selecting a Custom Location
When you choose to switch to a custom storage location from Settings > Locations, Notebooks displays a standard iOS file and folder selection dialog. This dialog provides access to local folders, to iCloud Drive, connected devices and network shares. This is where you can create new folders or select existing ones. As you select a location and tap Done, Notebooks switches its root to this folder and displays its contents.
When Options in the File Selector are Grayed Out
The file and folder selection dialog may also show a list of applications like Dropbox, Boxcryptor, OneDrive, and others. These are cloud storage providers, acting as interfaces to data stored on a cloud service. In the dialog, they appear as folders, but they are actually applications controlling access to documents stored elsewhere. While these providers grant access to single, selected files, they do not allow Notebooks to access the contents of their folders. This, however, is necessary to support search, tasks management, contexts, link management and much more in Notebooks. So, while selecting a specific Boxcryptor or OneDrive folder is tempting, it’s currently not supported by these storage providers.
Notebooks for Mac allows you to switch between storage locations by selecting a different Notebooks Home folder, so there is no need for an in app purchase.
- The root folder also contains a few hidden items like the folder NBResources, which stores and synchronizes settings, custom document themes and other system files. ↩︎
